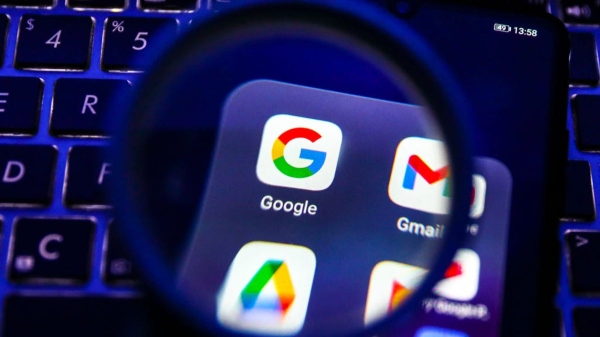
Every Google Apps user can boost their efficiency with this one simple menu tweak
NurPhoto/Getty ImagesWhen you’re working in one Google app — say, Gmail — there’s a menu near the upper right corner that, when clicked, allows you to select from any of the other available Google apps. After clicking one of the entries, that app will then open in a new tab.
By default, the apps in that menu are Calendar, Drive, Play, Gmail, Search, YouTube, Maps, Photos, News, Meet, Duo, My Ad Center, and Chrome (there may be some deviation).
Also: Google Play crowns its best apps of 2023. Did your favorite make the list?
I don’t know about you, but that list doesn’t exactly work for me. For example, I never use My Ad Center, Meet, or Duo from my desktop. At the same time, if you scroll down in the menu, you’ll find entries like Docs, Contacts, Keep, Arts and Culture — all of which I regularly use.
Fortunately, it’s quite easy to rearrange those entries in the menu — you can get rid of the ones you don’t use and add those you do. You could even have a menu of just the basics, such as Calendar, Drive, and Gmail. The only thing you cannot do is add third-party (non-Google) apps.
Let me show you how it’s done. Don’t worry, it’s very simple, so anyone can manage this task.
How to change the Google Apps menuWhat you’ll need: The only things you’ll need for this are a valid Google account and a web browser (as you cannot do this from a mobile device).
Open your default web browser and make sure you’re logged into your Google account. You can access this menu from any of the main Google apps (such as Gmail, Calendar, Drive, Docs, etc.), so it doesn’t matter which one you choose.
Also: What is Gemini? Everything you should know about Google’s new AI model
You should see the square of dots in the upper right corner of the app. Click that icon and the menu should open to reveal what Google believes are the apps (and the order) that make the most sense to you (even after years of ignoring certain apps).
The default listing of the Google Apps menu might not be to your liking.
Screenshot by Jack Wallen/ZDNET Here’s the fun part. Simply click and hold an item you want to remove from the top portion of the menu and drag it down to the bottom portion. You can do the reverse by finding an app in the bottom portion and moving it to the top. Once you have all the apps you want at the top, you can then arrange them in a specific order to best meet your needs.
I’ve removed and added apps to make the menu more specific to my needs.
Screenshot by Jack Wallen/ZDNETWhen you’re done, click out of the menu to dismiss it. You can now open that menu from any one of the Google apps and the changes will be automatically reflected.
Also: The best Google Pixel phones (including the Pixel 8 Pro)
Congratulations, you just made interacting with the Google Apps menu a bit more efficient and certainly more customized. One would think, given how much Google leans on AI and machine learning, that menu would automatically adjust to how you use the various Google Apps. Fortunately, you can take care of it manually.
Editorial standards







